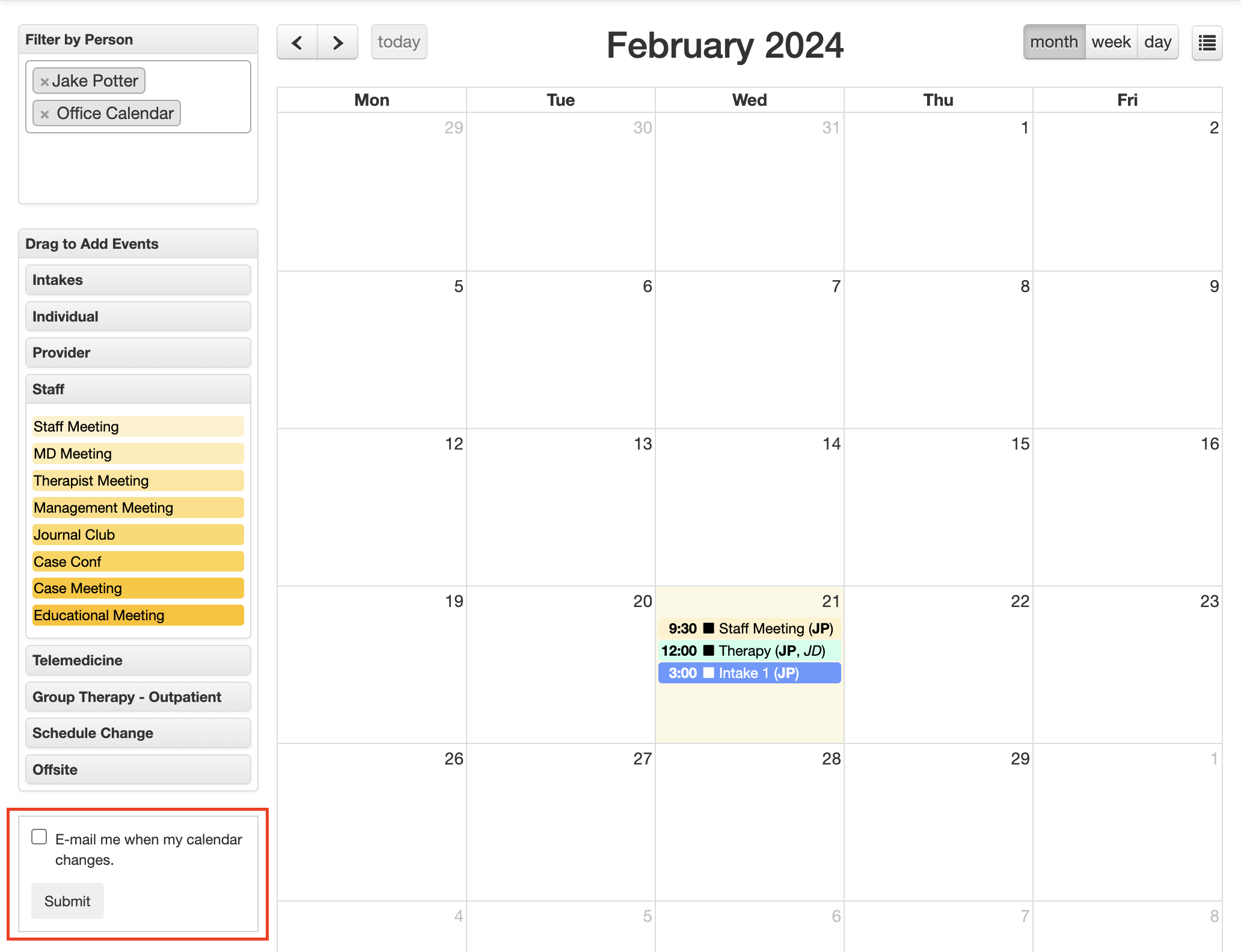How-To Guides
Scheduling on the Calendar
Measurement-Based Care — Guide Coming Soon!
Scheduling on the Calendar
How to navigate to the calendar:
1.
2.
2.
4.
1.
4.
From the Home Page, click the calendar icon button.
From the User menu, click your name in the top-right corner of the page, and select “Calendar”.
Calendar Viewing Options
1.
1.
2.
1.
You have the option to view the calendar by month, week, or day.
Select the “today” button in the upper-left corner to navigate to today’s calendar.
“Filter by Person” section:
1.
2.
3.
1.
1.
3.
2.
3.
2.
The Office Calendar will always be selected by default.
Type the name of individual users to display their calendar.
You may filter as many users’ calendars as you’d like.
Unfilter users by selecting the “X” icon next to their name.
Dropdown Menu View
Selecting the hamburger menu in the upper-right corner will switch the calendar to a dropdown menu listing upcoming events and appointments.
Adding an Event
2.
1.
In the “Drag to Add Events” section, choose from a list of categories to find the event you want to add.The Office Calendar will always be selected by default.
i.
Individual therapy and E&M events are listed under the “Individual” section.
Drag the desired event type onto the calendar to schedule the event.
In the “Update Event” menu, enter the event’s name, type, location, attendees, description, and whether the event should repeat.
i.
If an event is set to repeat, you’ll be asked when saving whether any changes to that event should be set for this event only or for all future events.
Changing an Event’s Time/Day
When viewing the monthly or weekly calendar, you can drag the event to change what day or time it takes place.
You may also change the time and length in the “Update Event” menu.
Notifications
If you’d like to be emailed when your calendar changes, check the box in the lower-left corner of the page. After pressing “submit”, you will begin receiving email notifications whenever changes are made to your calendar.
Viewing Appointments
Hover over any event/appointment to view its name, time, participants, or time of creation.
If a patient is attached to an event, you can directly access their facesheet by clicking on the “facesheet” link.
If the event is an appointment, you may also check-in from this screen.
If they’ve already been checked in, you may click to view the appointment’s note.
Deleting Appointments
If you would like to delete an appointment, you may do so from the “Update Event” menu.
WARNING: When deleting an event, this will delete the event for all users attached to that event, including Staff Meetings.